Il est possible de générer un nouveau format ou une nouvelle taille d'image originale stockée dans le module Multimédia. L'image originale doit être dans un format reconnu. Une nouvelle image est synthétisée à partir de l'original, ce qui permet d'utiliser les caractéristiques complètes de l'image originale (par ex. la profondeur couleur, etc).
Note: De nouveaux formats pour les médias non-image ne peuvent être générés qu'au moment où les médias sont ajoutés au dépôt Multimédia ; il n'est pas (actuellement) possible de les produire après que les médias aient été ajoutés au dépôt Multimédia.
Une nouvelle résolution peut être générée pour un ou plusieurs enregistrements à la fois :
- Dans le module Multimédia, sélectionnez un ou plusieurs enregistrements.
- Sélectionnez l'onglet Résolutions dans le volet Onglets.
- Dans l'onglet Multimédia du ruban :
- Sélectionnez Générer>Enregistrement en cours pour ajouter une nouvelle résolution à l’enregistrement en cours
 L'enregistrement actuellement affiché en Vue de Détails ou mis en évidence en Vue de Liste (il est entouré d'une légère ligne pointillée). On ne peut avoir qu'un seul enregistrement en cours à la fois.
L'enregistrement actuellement affiché en Vue de Détails ou mis en évidence en Vue de Liste (il est entouré d'une légère ligne pointillée). On ne peut avoir qu'un seul enregistrement en cours à la fois.-OU-
- Sélectionnez Générer>L'enregistrement sélectionné pour ajouter une nouvelle résolution pour les enregistrements sélectionnés
 Une notice sélectionnée a été choisie soit seule ou parmi un groupe d'enregistrements. Il est habituel de sélectionner les enregistrements que vous souhaitez voir affectés par une opération avant d'effectuer celle-ci. Les enregistrements sélectionnés sont utilisés dans de nombreux cas, par exemple lorsque l’on souhaite les rejeter, les sauvegarder dans un groupe ou les attacher à un autre enregistrement. Un enregistrement sélectionné s'affiche à l'écran avec un fond bleu lorsqu'il est en vue de liste.
Une notice sélectionnée a été choisie soit seule ou parmi un groupe d'enregistrements. Il est habituel de sélectionner les enregistrements que vous souhaitez voir affectés par une opération avant d'effectuer celle-ci. Les enregistrements sélectionnés sont utilisés dans de nombreux cas, par exemple lorsque l’on souhaite les rejeter, les sauvegarder dans un groupe ou les attacher à un autre enregistrement. Un enregistrement sélectionné s'affiche à l'écran avec un fond bleu lorsqu'il est en vue de liste.Note: Pour l'enregistrement en cours, vous pouvez également sélectionner Générer une image
 à côté de la table Résolutions de l'onglet Résolutions.
à côté de la table Résolutions de l'onglet Résolutions.La boîte de dialogue Générer la résolution s'affiche :
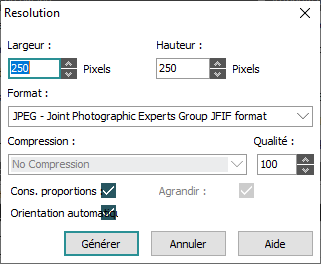
Elle permet de définir les propriétés de l'image à générer :
Propriété
Description
Largeur
La largeur de l'image à générer en pixels. Si l'image n'est pas Mise à l’échelle, c'est la largeur en cours. Pour les images Mises à l’échelle, c'est la largeur maximale. La valeur 0 règle la largeur sur la même que celle de l'image originale.
Hauteur
La hauteur de l'image à générer en pixels. Si l'image n'est pas Mise à l’échelle, c'est la hauteur en cours. Pour les images Mises à l’échelle, c'est la hauteur maximale. La valeur 0 règle la hauteur sur la même que celle de l'image originale.
Format
Le format dans lequel la nouvelle image doit être sauvegardée. Formats disponibles :
- BMP - Microsoft Windows Bitmap Image
- DCX - ZSoft IBM PC multi-page Paintbrush
- GIF - CompuServe Graphics Interchange Format
- JP2 - JPEG 2000
- JPEG - Joint Photographic Experts Group
- PCD - Photo CD
- PCX - ZSoft IBM PC Paintbrush
- PNG - Portable Network Graphics
- TGA - Truevision Targa Image
- TIFF - Tagged Image File Format
- DDS - Microsoft DirectDraw Surface
- ICO - icône Microsoft
- SVG - Scalable Vector Graphics
Qualité
Ce champ n'est activé que si JPEG ou JPG est sélectionné dans la liste déroulante Format. Saisissez une qualité de compression pour les résolutions générées. Une valeur entre 100 et 1 est autorisée, où 100 est une compression sans perte et 1 une compression avec beaucoup de perte.
Compression
La compression interne à utiliser pour le stockage de l'image. Les compressions alternatives ne sont disponibles que pour le format TIFF. Les possibilités sont :
- Aucune - Pas de compression
- Fax3 - CCITT Group 3
- Fax4 - CCITT Group 4
- LZW
- PackBits
Cons. proportions
Si cette option est sélectionnée, le rapport d'aspect de l'image originale sera conservé. Cela signifie que la largeur ou la hauteur sera ajustée automatiquement pour que l'image ne soit pas déformée. Si l'option Cons. proportions n'est pas sélectionnée, l'image sera étirée pour remplir la largeur et la hauteur spécifiées.
Agrandir
Indique si les images doivent être créées dans un format plus grand que l'original. Notez que cela peut entraîner une certaine pixellisation.
Orientation automatique
Si cette option est sélectionnée et que l'image comporte une balise EXIF Orientation, l'image est automatiquement ajustée par rotation et/ou miroir, selon le cas, afin que l'image soit correctement orientée par rapport à la balise Orientation. La balise EXIF Orientation de la résolution générée est réinitialisée à
1(c'est-à-dire l'orientation haut-gauche) pour refléter l'ajustement.Note: Définir une Largeur et une Hauteur de zéro (0) produira une image de la même taille que l'original. Ainsi, pour produire une copie de l'image originale dans un autre format, il suffit de régler la Largeur et la Hauteur sur zéro (0) et de sélectionner le format requis.
- Sélectionnez Générer>Enregistrement en cours pour ajouter une nouvelle résolution à l’enregistrement en cours
- Cliquez sur OK pour générer la résolution.
Note: Si un enregistrement est verrouillé par un autre utilisateur (parce qu'il est en train de modifier l’enregistrement), la mise à jour s'arrête et demande quelle action effectuer. Les options sont les suivantes : Abandonner complètement la mise à jour (tout enregistrement déjà mis à jour le restera), ignorer l'enregistrement en cours en choisissant Ignorer ou Réessayer une fois que l'autre utilisateur aura terminé ses modifications.
Tout enregistrement sélectionné pour être mis à jour qui n'est pas un enregistrement d'image sera ignoré. De même, la création d'une nouvelle image lorsqu'il en existe déjà une de même taille et de même format n'entraîne pas de doublon.Une entrée est ajoutée à la table Résolutions pour les enregistrements en cours ou sélectionnés.

